Microsoft PowerPoint是一款强大的演示文稿制作工具,广泛应用于商业、教育、培训等领域,本文将为您详细介绍如何使用PowerPoint官方版进行演示文稿的创建、编辑和设计。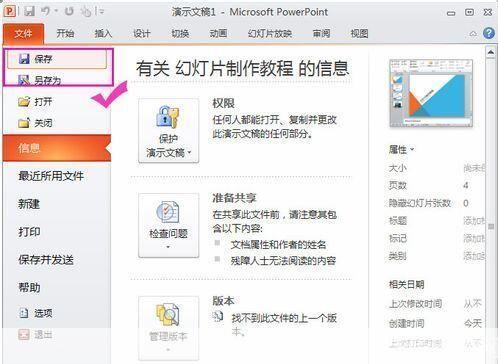 (图片来源于网络,如有侵权请告知删除)
(图片来源于网络,如有侵权请告知删除)
1、安装与启动
您需要从微软官方网站下载并安装PowerPoint,安装完成后,启动PowerPoint,您将看到以下界面: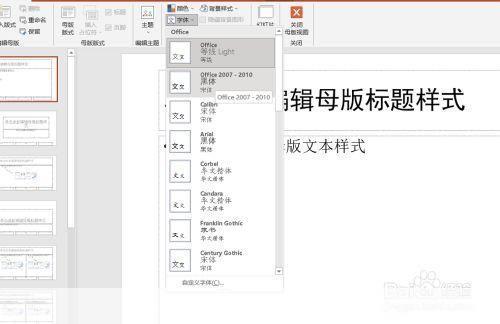 (图片来源于网络,如有侵权请告知删除)
(图片来源于网络,如有侵权请告知删除)
- 快速访问工具栏:包含常用的文件操作按钮,如新建、打开、保存等。
- 功能区:包含各种功能选项卡,如插入、设计、动画等。
- 幻灯片窗格:显示当前演示文稿的所有幻灯片。
- 大纲窗格:显示当前幻灯片的文本内容。
- 备注窗格:为幻灯片添加备注信息。
2、创建新演示文稿
要创建一个新的演示文稿,请点击“文件”选项卡,然后选择“新建”,在弹出的模板库中,您可以选择不同的主题模板,如商务、教育、个人等,选择一个模板后,点击“创建”即可开始编辑您的演示文稿。
3、添加幻灯片
在幻灯片窗格中,点击鼠标右键,然后选择“新建幻灯片”,您还可以通过点击功能区中的“幻灯片”选项卡,然后选择“新建幻灯片”来添加新的幻灯片,您还可以复制现有的幻灯片,以便快速创建具有相似布局和内容的幻灯片。
4、编辑幻灯片内容
在大纲窗格中,您可以输入幻灯片的标题和文本内容,您还可以插入表格、图片、图表等对象,要插入对象,请点击功能区中的“插入”选项卡,然后选择相应的对象类型,要插入一张图片,请点击“图片”,然后选择要插入的图片文件。
5、设计幻灯片样式
要更改幻灯片的设计样式,请点击功能区中的“设计”选项卡,在这里,您可以更改幻灯片的背景、颜色、字体等样式,您还可以为幻灯片添加过渡效果和动画效果,以增强演示文稿的视觉效果。
6、预览与保存演示文稿
在编辑完演示文稿后,您可以点击功能区中的“幻灯片放映”选项卡,然后选择“从头开始”或“从当前幻灯片开始”来预览演示文稿,要保存演示文稿,请点击“文件”选项卡,然后选择“保存”,您还可以将演示文稿另存为PDF或其他格式的文件。

版权声明
本文仅代表作者观点,不代表xx立场。
本文系作者授权xx发表,未经许可,不得转载。



评论列表
发表评论